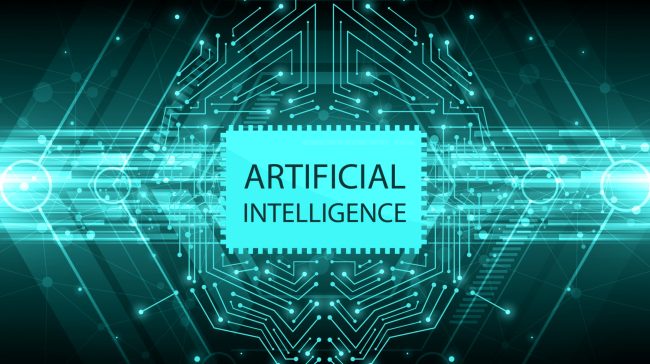O Slack, o aplicativo de mensagens instantâneas preferido de muitas empresas, provavelmente se tornou uma parte maior da sua vida se você estiver trabalhando em casa. E embora o Slack seja geralmente usado para o trabalho, também é muito útil para conversar com amigos e familiares. folga oferece planos pagosmas qualquer pessoa pode se inscrever na versão gratuita e criar um workspace, um espaço virtual onde você pode configurar diferentes conversas e projetos.
Cada uma dessas conversas e projetos no Slack são chamados de canais. Esses canais funcionam como salas de bate-papo ou bate-papos em grupo. Embora não haja um limite para o número de canais que você pode criar ou mensagens privadas que você pode enviar no Slack, a versão gratuita só permite que você veja as últimas 10.000 mensagens enviadas em seu workspace.
Aqui está uma introdução aos conceitos básicos do uso de canais do Slack.
Criar um canal
- Passe o cursor sobre o subtítulo “Canais” na coluna da esquerda até ver um sinal +. Passe o mouse sobre isso e você verá um rótulo pop-up “Adicionar canais”. Clique nesse botão.
- Selecione “Criar um canal”.
- Você verá um pop-up “Criar um canal”. Primeiro, digite um nome para o seu canal. A maioria dos canais do Slack tem nomes de duas partes divididos por um traço: a primeira parte descreve a função geral do canal e a segunda é mais específica. (Por exemplo, “proj-dollhouse” pode envolver a construção de uma nova casa de bonecas.) Quando você começa a digitar no campo de nome, o Slack pode oferecer algumas sugestões sobre como categorizar seu nome — você pode usar as sugestões ou criar seu próprio nome .
- Adicione uma descrição, se desejar.
- Você tem a opção de tornar o canal privado, o que significa que outras pessoas só poderão vê-lo ou participar dele se você convidá-lo. Os usuários designados como proprietários ou administradores podem tornar qualquer canal do qual façam parte (exceto o canal #general) privado a qualquer momento, mas depois de torná-lo privado, você não poderá torná-lo público novamente.
:no_upscale()/cdn.vox-cdn.com/uploads/chorus_asset/file/19833402/Slack_3.png)
- Clique em “Criar”
- Uma janela aparecerá permitindo que você adicione membros ao seu canal. Você pode adicionar todos em seu workspace, algumas pessoas selecionadas ou pode pular a adição de pessoas por enquanto. Você também pode configurar o canal para que qualquer pessoa que ingresse em seu workspace seja automaticamente adicionada ao canal. Faça suas seleções e clique no botão “Concluído” no canto inferior direito da janela. Você também pode clicar no “X” no canto superior direito da janela para pular esta etapa.
:no_upscale()/cdn.vox-cdn.com/uploads/chorus_asset/file/23201601/Screen_Shot_2022_01_28_at_10.30.53_AM.png)
Junte-se a um canal
Você pode encontrar canais para ingressar por meio do “Navegador de canais”. Existem várias maneiras de ativá-lo.
- Clique no sinal + ao lado do rótulo Canais na coluna da esquerda e selecione “Procurar canais” no menu suspenso.
- Se você estiver usando o aplicativo Slack para desktop, também poderá abrir o navegador de canais clicando em Ctrl + Shift + L em um computador Windows ou Command + Shift + L em um Mac.
- Se você estiver usando o Slack na web, clique em “Procurar no Slack” (que deve estar acima do subtítulo “Canais” à esquerda) e selecione “Navegador de canais”.
:no_upscale()/cdn.vox-cdn.com/uploads/chorus_asset/file/23201428/Screen_Shot_2022_01_28_at_10.40.33_AM.png)
- Seja qual for o método usado, o navegador de canais aparecerá no topo da coluna esquerda. Clicado para ver uma lista dos canais disponíveis na janela principal; os canais aos quais você já pertence serão rotulados como “Participaram”. Você pode filtrar os canais digitando o que está procurando na barra de pesquisa na parte superior. Clique no nome de um canal para abri-lo e, em seguida, clique em “Entrar no canal” na parte inferior da página para participar.
- Se você já sabe o nome do canal ao qual deseja ingressar, pode digitar o nome desse canal na barra de pesquisa localizada na parte superior da tela principal do Slack. Conforme você digita, uma lista de canais aparecerá. Clique no canal que você deseja participar e, em seguida, clique no botão “Entrar no canal” na parte inferior da página para participar.
- Você também pode digitar “/join [channel name]” (sem as aspas) na caixa de mensagem na parte inferior da tela principal para ingressar em um canal sem visualizá-lo primeiro.
Adicionar alguém a um canal existente
Embora qualquer pessoa possa ingressar em um canal público em um workspace, ela precisará ser adicionada por um membro atual para ingressar em um canal privado. Se você for membro de um canal público ou privado, veja como adicionar um novo membro:
- Abra o canal e clique no botão que indica as pessoas que já pertencem ao canal no canto superior direito (você verá seus ícones).
- Clique em “Adicionar pessoas”.
:no_upscale()/cdn.vox-cdn.com/uploads/chorus_asset/file/23201612/Screen_Shot_2022_01_28_at_10.54.07_AM.png)
- Se você estiver adicionando novos membros a um canal privado, poderá optar por “Adicionar a [channel name]”, que dá aos novos membros acesso ao histórico do canal, ou “Criar um novo canal”, que cria um novo canal privado com os membros desse canal nele. Faça sua seleção e clique em “Continuar”.
- Você será levado para a janela “Adicionar pessoas”. (Se você estiver adicionando pessoas a um canal público, será direcionado diretamente para o pop-up “Adicionar pessoas” sem ver a janela anterior.)
:no_upscale()/cdn.vox-cdn.com/uploads/chorus_asset/file/23201614/Screen_Shot_2022_01_28_at_10.55.56_AM.png)
- Na janela “Adicionar pessoas”, digite o nome de quem você deseja adicionar à barra. Conforme você digita, os nomes das pessoas no espaço de trabalho aparecerão abaixo da barra. Clique nos nomes que deseja adicionar e clique em “Concluído”.
:no_upscale()/cdn.vox-cdn.com/uploads/chorus_asset/file/23201617/Screen_Shot_2022_01_28_at_12.02.51_PM.png)
- Se você criou um canal público e está adicionando pessoas a ele, a janela pop-up “Adicionar pessoas” também permitirá que você ative a capacidade de adicionar automaticamente qualquer pessoa que ingressar no seu workspace. Quando terminar, clique em “Concluído”.
:no_upscale()/cdn.vox-cdn.com/uploads/chorus_asset/file/23201618/Screen_Shot_2022_01_28_at_10.54.21_AM.png)
Definir um tópico do canal
Na parte superior da tela, abaixo do nome do canal, está o tópico do canal. Os tópicos podem ser úteis para manter as pessoas atualizadas sobre a conversa ou os objetivos atuais desse canal.
Você também pode adicionar uma descrição do canal, que permite que outras pessoas saibam para que serve o canal. Embora o tópico apareça sob o nome do canal, a descrição aparecerá quando você estiver navegando nos canais.
Você pode definir ou alterar o tópico ou a descrição do canal a qualquer momento:
Para definir o tópico:
- Abra um canal.
- Clique na seta para baixo ao lado do nome do canal.
- Crie ou edite o tópico ou a descrição nas caixas apropriadas e clique em “Salvar” quando terminar .
- Vale a pena dar uma olhada; você também pode fazer coisas aqui, como ativar notificações, iniciar uma chamada ou (se você clicar na guia “Configurações”) arquivar ou excluir o canal.
:no_upscale()/cdn.vox-cdn.com/uploads/chorus_asset/file/23201621/Screen_Shot_2022_01_28_at_11.21.13_AM.png)
Silenciar canais
Fazer parte de vários canais no Slack às vezes pode ser cansativo, especialmente quando você recebe constantemente notificações sobre mensagens não lidas de todos os canais em que está. Você pode silenciar os canais nos quais está menos interessado, o que significa que o nome do canal no lado esquerdo não ficará em negrito toda vez que alguém enviar uma mensagem. Veja como fazer isso:
- Clique com o botão direito do mouse no nome do canal na coluna da esquerda.
- Clique em “Silenciar canal”.
Atualização em 28 de janeiro de 2022, 13h40 PT: Este artigo foi publicado originalmente em 2 de abril de 2020 e foi atualizado para levar em conta as alterações na interface do Slack.