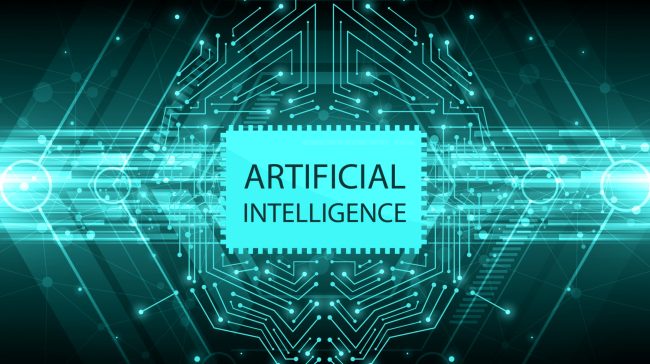É possível executar aplicativos Android em computadores com Windows 10 atualizado. O processo usa o aplicativo “Seu Telefone” do sistema da Microsoft e está disponível para telefones Samsung com tecnologia Link to Windows. Com a ferramenta, você pode responder a mensagens e e-mails, fazer e editar postagens em mídias sociais e até mesmo criar documentos do Office em seu smartphone usando o teclado do computador.
LEIA: 6 recursos que a Apple copiou do Windows para o MacBook
Os telefones Samsung permitem que aplicativos Android sejam executados no Windows 10 – Foto: Filipe Garrett / TechTudo
Quer comprar telefones celulares, televisores e outros produtos com desconto? Descubra Compare TechTudo
A lista de celulares Samsung que suportam a novidade é extensa e vai além dos modelos topo de linha recentes, pois também são suportados aparelhos da linha Galaxy A. Veja abaixo os smartphones suportados:
- Galaxy Note 9
- Galaxy S9 e S9 Plus
- Galaxy Note 10 Lite, Note 10 e Note 10 Plus
- Galaxy Fold, Galaxy XCover Pro e Galaxy Z Flip, Z Flip 5G e Z Fold 2
- Galaxy S10 Lite, S10e, S10 e S10 Plus
- Galaxy S20, S20 Plus e S20 Ultra
- Galaxy Note 20 e Note 20 Ultra
- Galaxy A8s
- Galaxy A30s e Galaxy A31
- Galaxy A40, Galaxy A41
- Galaxy A50, Galaxy A50s e Galaxy A51
- Galaxy A60
- Galaxy A70, Galaxy A70s, Galaxy A71 e Galaxy A71 5G
- Galaxy A80
- Galaxy A90s e Galaxy A90 5G
Além de ter um desses celulares em mãos, é obrigatório que os dois aparelhos, smartphone e computador, estejam na mesma rede wi-fi. Para que tudo funcione, seus dispositivos devem estar atualizados: a versão do seu telefone que usamos era 1.20082. 141,0. No tutorial abaixo, veja como vincular seu telefone e computador para usar aplicativos Android em seu PC.
Veja também: Dicas tornam seu computador mais rápido sem instalar nada

Confira dicas para deixar seu computador mais rápido sem instalar nada
Passo 1. Em seu computador, inicie o aplicativo “Seu telefone”. Se a sua versão do Windows 10 estiver atualizada, ela já estará no seu sistema. Na tela de boas-vindas, você precisa selecionar se o seu telefone usa Android ou iOS;
Escolha o sistema de acordo com o seu dispositivo – Foto: Reprodução / Filipe Garrett
Etapa 2. Um código QR será gerado para seu smartphone ler;
Você precisará escanear o código QR com seu celular para conectar os dois dispositivos – Foto: Reprodução / Filipe Garrett
Etapa 3. No telefone celular, abra “Configurações” e pesquise “Link para Windows”. Antes de ativar a função, você deve tocar em “Adicionar um dispositivo”. A próxima tela irá sugerir que você adicione sua conta manualmente ou leia o código QR gerado anteriormente;
Use a opção de adicionar o seu computador e depois leia o código QR com o seu celular – Foto: Reprodução / Filipe Garrett
Etapa 4. Você precisará autorizar o acesso a alguns recursos do telefone. Depois disso, a ferramenta deve iniciar a conexão entre a célula e o PC automaticamente. Caso contrário, certifique-se de que “Link to Windows” esteja habilitado.
Autorize a aplicação e, caso não ocorra a ligação ao PC, reative “Link para Windows” – Foto: Reprodução / Filipe Garrett
Como acessar aplicativos Android no Windows 10
Etapa 1. Para executar os aplicativos, clique no atalho “Aplicativos” no menu à esquerda de “Seu telefone” em execução no computador;
Abra a opção “Aplicativos” para acessar os aplicativos do seu celular – Foto: Reprodução / Filipe Garrett
Etapa 2. A lista deve ser preenchida automaticamente com todos os aplicativos do seu smartphone. Você pode selecionar qualquer um deles e defini-lo como favorito com um clique direito do mouse;
Você pode adicionar favoritos com o menu do botão direito do mouse – Foto: Reprodução / Filipe Garrett
Passo 3. Para rodar um aplicativo não há mistério: basta escolher o que deseja e clicar. Uma nova janela será aberta com o formato da tela do seu celular e o aplicativo será iniciado em breve;
A conexão pode demorar, dependendo da velocidade e estabilidade da sua rede Wi-Fi – Foto: Reprodução / Filipe Garrett
Etapa 4. Em geral, os aplicativos suportam o uso do mouse e do teclado. Em nossos testes, os aplicativos de mídia social, mensageiros e Office funcionaram perfeitamente;
Apps de produtividade, como o Office, funcionam normalmente com teclado e mouse – Foto: Reprodução / Filipe Garrett
Passo 5. Observe que a janela é a tela espelhada do seu celular, o que significa que você pode sair do aplicativo escolhido e controlar o celular através dele.
Você também pode espelhar sua tela para usar o telefone sem ter que tirá-lo do bolso – Foto: Reprodução / Filipe Garrett