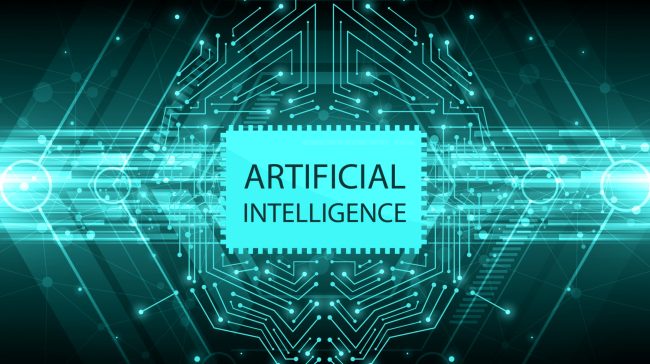A página inicial do Microsoft Edge deixa muito a desejar. Você não pode personalizá-lo ou se livrar do feed de notícias. Substituí-lo também não é fácil. Aqui estão as etapas para substituir a página inicial do Microsoft Edge por algo melhor.
Se você está mudando do Google Chrome para o Microsoft Edge, pode estar acostumado com o maravilhoso mundo das extensões de home page. As extensões da página inicial variam de simples a bonitas (como Impulso) para ultra personalizável e rico em recursos (como Guia Produtividade)

Embora você possa usar extensões do Chrome nativamente no Microsoft Edge (é baseado em Cromada, afinal.), o processo de instalar e configurar uma extensão do Chrome como uma página inicial, é desnecessariamente complicado.
RELACIONADO: Como instalar extensões do Google Chrome no Microsoft Edge
Mas não desanime. Existe uma maneira mais fácil de substituir a página inicial do Microsoft Edge.
Primeiro, abra o Lista de extensões do Chrome para a página inicial que você deseja instalar. Para este exemplo, vamos com o simples e bonito. Extensão de momento.

Aqui, clique no botão “Adicionar ao Chrome”.
Na mensagem pop-up, escolha a opção “Adicionar extensão”.
Depois que a extensão for instalada, você verá uma janela pop-up informando que o Edge desativou a extensão porque tentou alterar a página inicial. Agora você terá que habilitá-lo manualmente.
Para fazer isso, clique no botão do menu de três pontos da barra de ferramentas e escolha a opção “Extensões”.
Aqui, clique no botão ao lado da extensão “Momentum”.
A extensão será habilitada e sua página inicial será alterada. Você verá que ele abre em uma nova guia. O Microsoft Edge ainda perguntará se você tem certeza de que deseja manter esta home page. Clique no botão “Manter alterações” ou ignore a janela pop-up.
E isso é. Agora você mudou a página inicial para algo diferente e melhor.
Agora você pode personalizar a página inicial. Na próxima vez que você abrir o Edge ou for para uma nova guia, será saudado pela nova página inicial da extensão.
Se você quiser trocar as páginas iniciais, pode instalar outra extensão da página inicial para torná-la o novo padrão. Se você quiser voltar para a página inicial padrão, tudo que você precisa fazer é desativar ou remover a extensão.
Na tela principal do Microsoft Edge, clique no botão de menu de três pontos no canto superior direito e escolha a opção “Extensão”. Aqui, encontre a extensão da página inicial que você instalou e habilitou. Selecione o botão de alternância se quiser desativá-lo. Para remover a extensão, clique no botão “Remover”.
Quer ficar com a página inicial do Microsoft Edge por enquanto? Você pode personalizar página inicial para eliminar a maioria das distrações e ocultar a seção de notícias de ser visível sem rolar.
RELACIONADO: Como personalizar a página Nova guia do Microsoft Edge