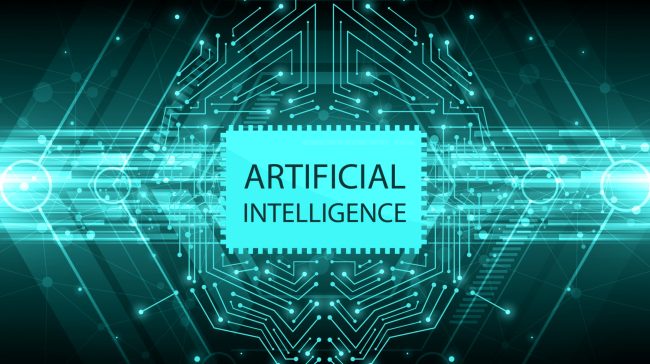Se você já tem seu iPhone ou iPad há algum tempo, é provável que haja aplicativos, contatos e configurações que você não usa mais ou não estão atendendo você tão bem quanto deveriam. Este guia orientará você sobre como reivindicar suas notificações e o armazenamento do dispositivo.
Exclua seus aplicativos não utilizados
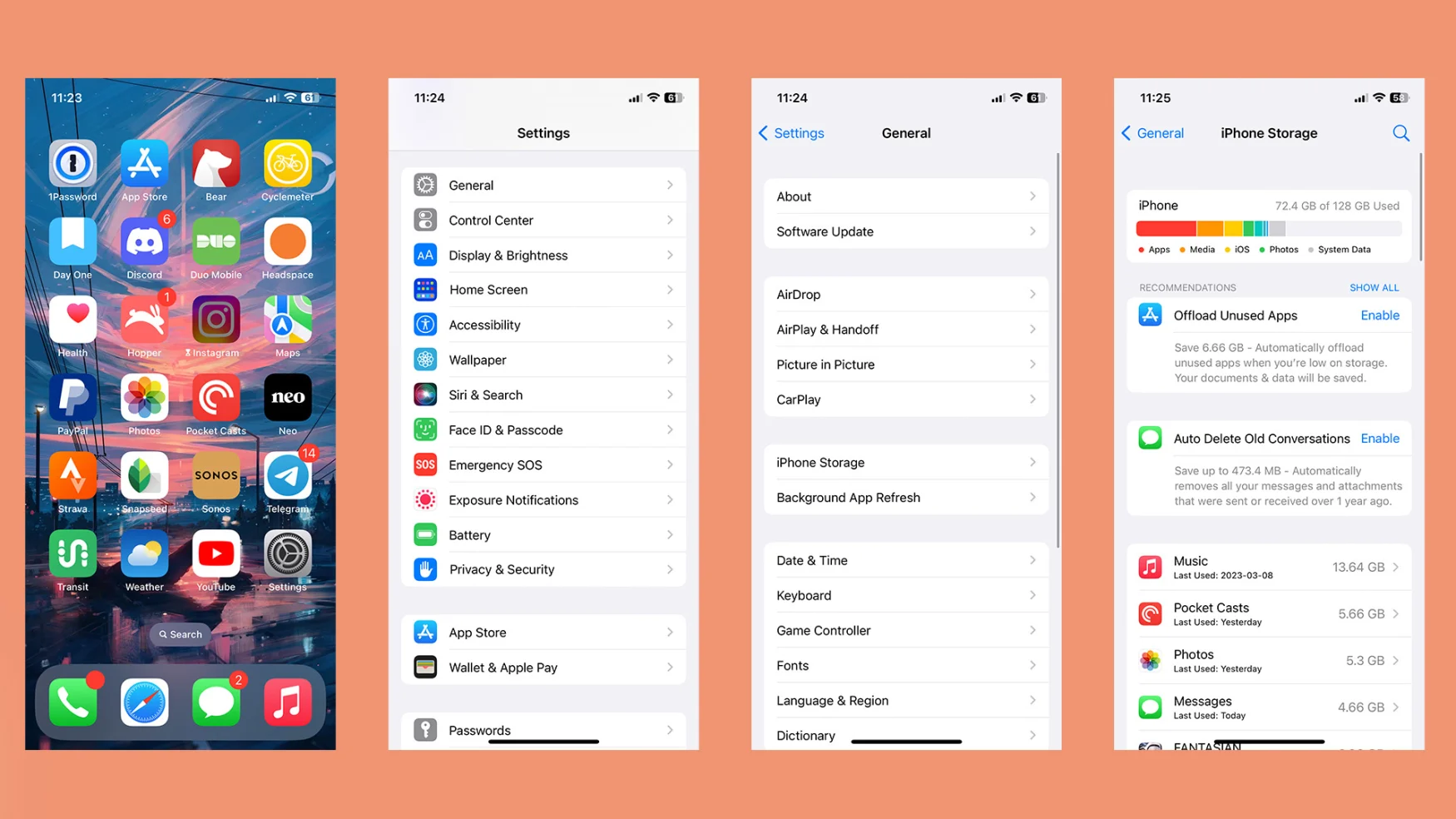
Igor Bonifacic / Engadget
Você não precisa que eu lhe diga para excluir os aplicativos que não usa para liberar espaço no seu iPhone, mas talvez você não saiba que o iOS tem uma ferramenta dedicada para ajudá-lo a fazer isso. Você pode acessá-lo abrindo o aplicativo Configurações no seu iPhone ou iPad e tocando em “Geral”, seguido de “Armazenamento do iPhone” ou “Armazenamento do iPad”. A interface pode levar alguns minutos para ser concluída, mas assim que terminar, você verá uma representação visual útil de quanto espaço de armazenamento em seu dispositivo você alocou para aplicativos, fotos e outros tipos de arquivos. Você também verá uma lista de todos os aplicativos instalados em seu dispositivo, bem como quanto espaço eles estão ocupando e quando você os usou pela última vez – todas as informações úteis que você pode usar para decidir o que remover.
Dependendo do aplicativo, o iOS apresentará pelo menos duas opções ao tocar nele. Você pode excluir o aplicativo e todos os seus dados relacionados ou “baixar”. Neste último caso, o iOS removerá o aplicativo do seu iPhone ou iPad, mas deixará seus dados intactos. Dessa forma, ao reinstalar o aplicativo, você pode continuar de onde parou. Ele também ficará na sua biblioteca de aplicativos para facilitar o acesso. No menu Armazenamento do iPhone, você também pode configurar seu dispositivo para baixar automaticamente aplicativos não utilizados quando estiver com pouco armazenamento, o que é útil para todos, mas especialmente para aqueles com dispositivos mais antigos e com pouco armazenamento.
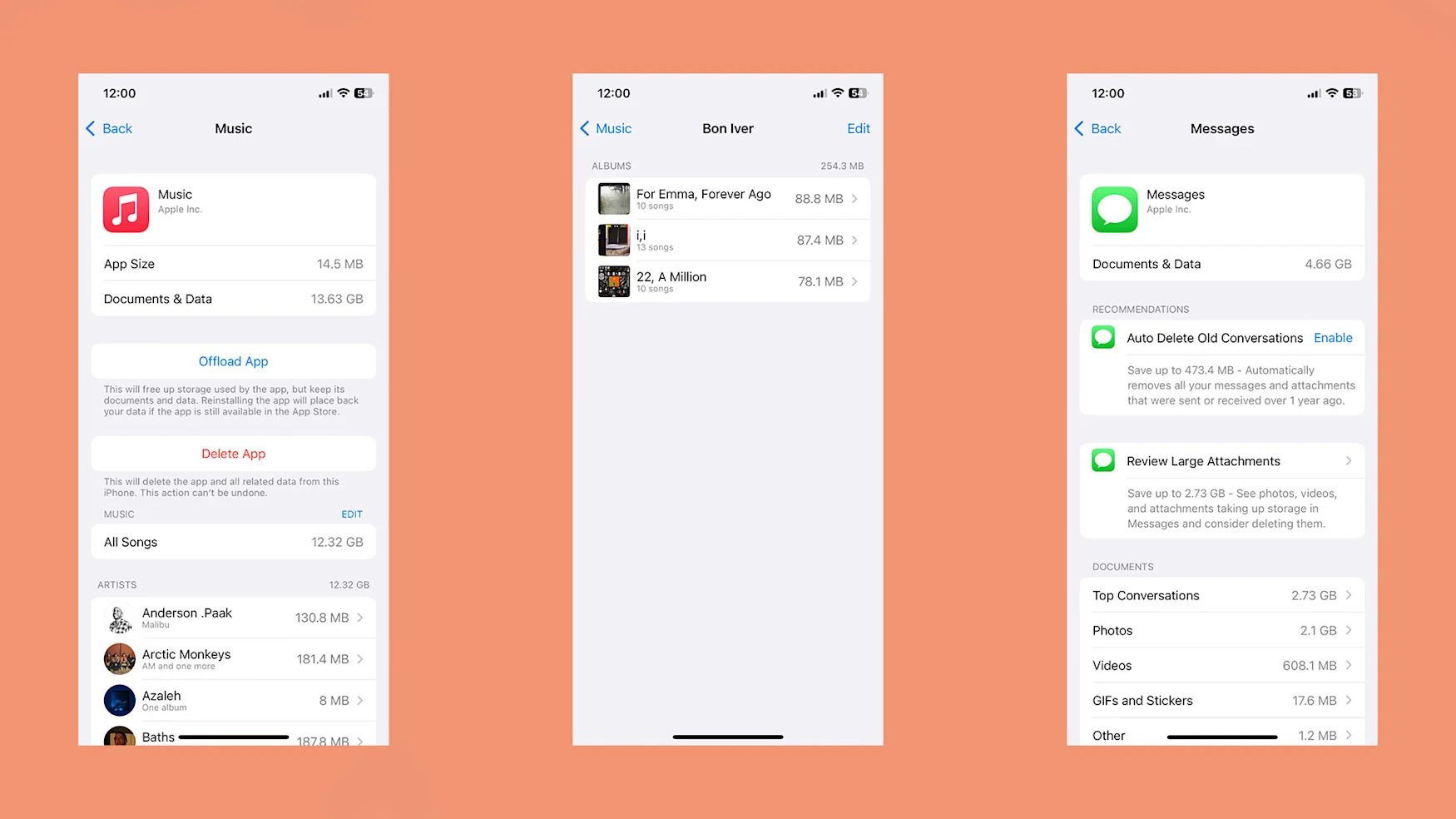
Igor Bonifacic / Engadget
Se você usa o Apple Music and Messages com frequência, toque neles, pois eles oferecem algumas opções adicionais para gerenciar sua pegada. A interface do Apple Music inclui uma lista de todos os downloads em seu iPhone ou iPad classificados por artista e álbum, oferecendo uma maneira muito melhor de organizar sua biblioteca do que no próprio aplicativo.
As mensagens, por sua vez, têm algumas opções úteis para mensagens de texto em série. Na parte inferior da interface, você verá um detalhamento de todos os diferentes anexos que você pode ter recebido em mensagens com seus amigos e familiares. Ver quanto armazenamento essas fotos, vídeos e GIFs antigos estão ocupando pode ser revelador; na verdade, o iOS solicitará que você revise anexos grandes. Esse é um bom lugar para começar, pois a interface faz um bom trabalho ao destacar os maiores ocupantes de espaço logo no topo. Você também pode configurar o iOS para excluir automaticamente mensagens e anexos com mais de um ano. A menos que o espaço seja um prêmio absoluto em seu dispositivo, eu recomendaria não ativar esta opção, apenas porque você pode excluir uma foto ou vídeo que tenha valor sentimental para você.
Se você já tem um iPhone há algum tempo, há uma boa chance de que sua lista de contatos precise ser editada. A menos que você planeje algum dia ligue para todos dessa lista, por que não excluir os contatos com os quais você não fala mais? Seu iPhone lhe dará uma vantagem ao identificar contatos duplicados suspeitos. Fora isso, não há muito nesse processo além de passar por cada contato e garantir que as informações que você possui estejam atualizadas.
Verifique suas configurações de notificação
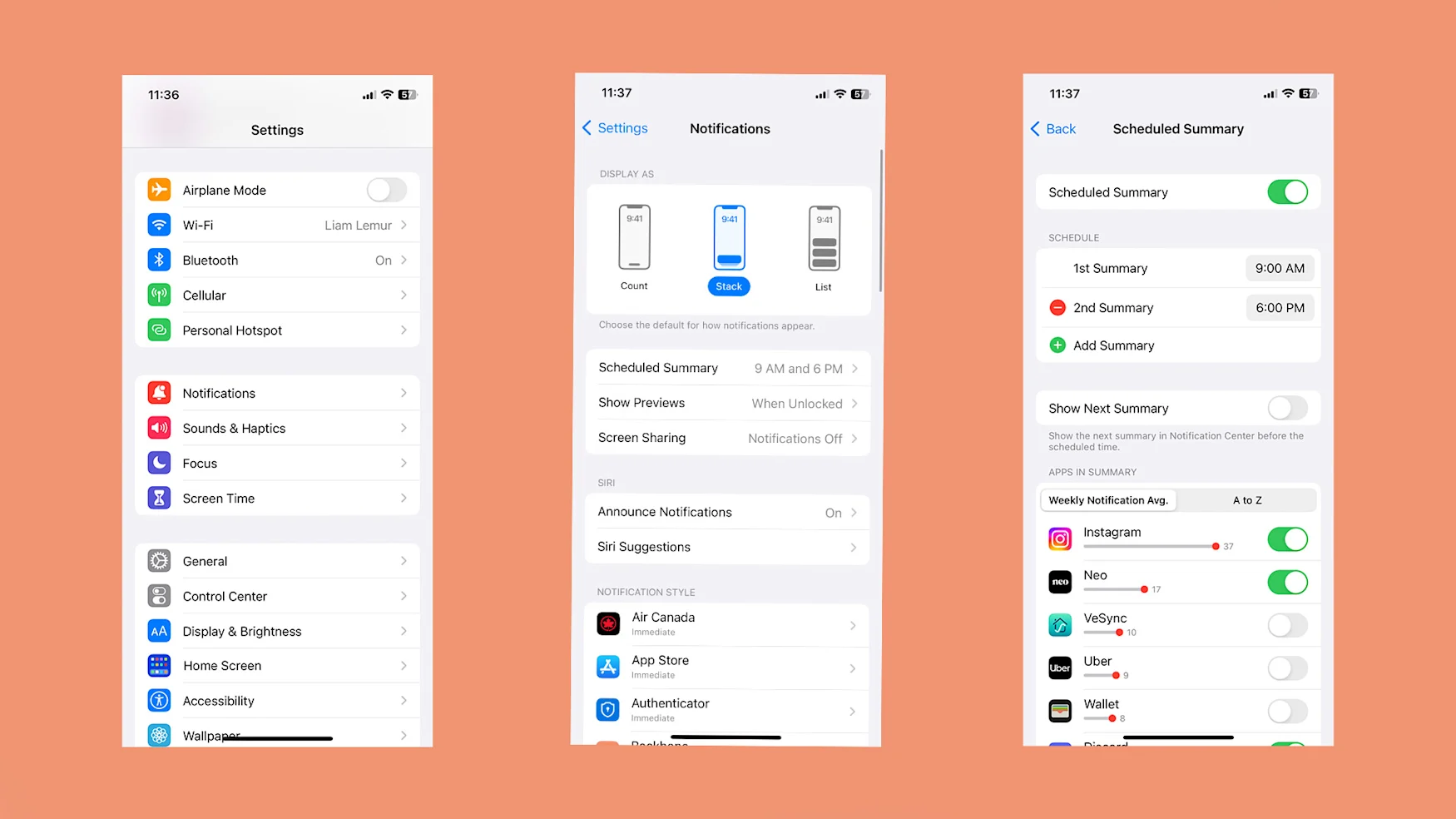
Igor Bonifacic / Engadget
Algo que todos devem fazer de vez em quando é verificar as configurações de notificação, pois os alertas podem esgotar a bateria do seu dispositivo (sem falar que muitas vezes desviam sua atenção de coisas mais importantes também). Para começar, abra o aplicativo Configurações no seu dispositivo e toque em “Notificações”. Se você ainda não o fez, eu recomendaria aproveitar o recurso de resumo agendado do iOS 15. Sejamos honestos, a maioria das notificações não requer sua atenção imediata e é melhor resolvê-las todas de uma vez, em vez de um pouco de cada vez. tempo. . O recurso de agendamento ajudará você a fazer isso, permitindo que você defina várias vezes ao dia quando seu dispositivo mostrará algumas notificações por vez.
Para a maioria das pessoas, isso deve tornar suas notificações mais gerenciáveis, mas se você quiser ir além, pode ajustar as configurações individuais de cada aplicativo. Para alguns dos piores criminosos (instagram e twitter vêm à mente), vale a pena entrar nas configurações do aplicativo para limitar ou desabilitar as notificações enviadas a você.
modos de foco

Igor Bonifacic / Engadget
Outra ferramenta que você pode usar para gerenciar sua notificação é o recurso Focus da Apple, que permite definir configurações personalizadas de não perturbe para diferentes atividades. Por padrão, seu aparelho já vem com alguns pré-configurados, e vale a pena conferir as configurações de cada um para otimizá-los de acordo com a sua necessidade.
Para criar um novo modo de foco personalizado, abra o aplicativo Configurações no seu iPhone ou iPad e toque em “Foco”, que está na mesma subcategoria das notificações. Você também pode criar um novo modo de foco diretamente no Centro de Controle do seu dispositivo pressionando longamente o ícone “Não perturbe” e tocando em “Novo foco”.
Depois de criar um novo Focus, é fácil personalizá-lo. Você pode especificar os contatos que deseja que o iOS silencie ou permita receber notificações. Você também pode fazer o mesmo com aplicativos. Depois de personalizar essas listas ao seu gosto, toque no prompt “Opções” abaixo de suas listas de contatos e aplicativos para ver algumas configurações adicionais. Especificamente, há uma opção para permitir a exibição de notificações silenciadas na tela de bloqueio que você pode achar útil.
A última coisa que quero chamar sua atenção são as opções para personalizar sua tela inicial para diferentes modos de foco. Ao limitar os aplicativos que posso acessar com facilidade, é menos provável que eu me distraia. Por exemplo, defino meu foco de leitura para limitar minha tela inicial a aplicativos como Libby, Pocket e Apple Music.