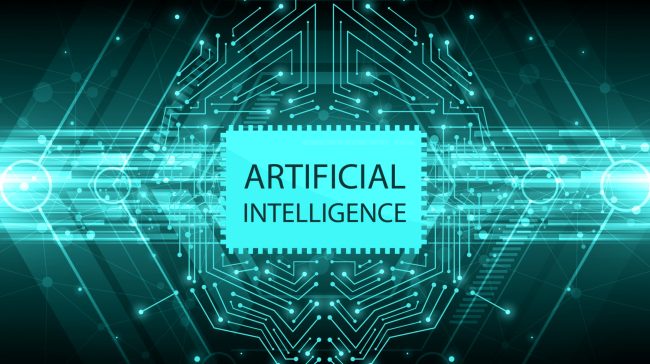O Nintendo Switch vem apenas com 32 GB de armazenamento interno, o que é minúsculo se você planeja ter mais de um punhado de jogos e aplicativos baixados no seu computador de mão. A solução é usar um cartão microSD para expandir o armazenamento do Switch. Mas qual é a maneira mais fácil de fazer isso? E se você já tem um cartão microSD e quer usar um novo com mais capacidade, como migra seus arquivos? Não te preocupes; vamos guiá-lo através de tudo.
Antes de começar, é sempre uma boa ideia fazer backup de seus jogos em um computador desktop usando um cartão microSD. Claro, todos os títulos baixados da Nintendo eShop (eles estão vinculados à sua conta) podem ser arquivados e baixados novamente diretamente, se necessário. Mas leva muito mais tempo para baixar toda a sua biblioteca; ter uma cópia local economizará tempo.
Jogos salvos (como toda a sua série de as provas mestras em respiração do selvagem) eles são salvos localmente na memória interna do Switch. Contanto que você não arquive e exclua os dados do jogo no Switch, você não perderá seus preciosos dados salvos.
Para começar, você precisará de: um computador (o sistema operacional não importa, desde que você tenha espaço de armazenamento), um adaptador de cartão microSD (se seu computador não tiver um slot microSD) e, finalmente, um cartão microSD . A Nintendo recomenda o uso de um único cartão microSD que seja UHS-I (Ultra High Speed Phase I) suportado, com velocidades de transferência de 60 a 95 MB/s; quanto mais alto melhor. Não use vários cartões microSD com jogos diferentes no mesmo Switch, pois isso pode causar conflitos.
O processo de configuração deve ser feito no modo laptop (ou seja, não encaixado) junto com seu computador, pois você precisará acessar o slot de armazenamento sob o suporte. Esse processo é o mesmo, independentemente de você estar fazendo isso com o Nintendo Switch original ou o modelo OLED mais recente.
Mova seus jogos do Switch para um cartão microSD
Se você ainda não tiver um cartão microSD instalado e a memória interna do seu Switch estiver cheia, veja como migrar dados para um cartão microSD. Para testar isso, mudei Super Smash Bros Ultimate do armazenamento local para um Cartão microSD SanDisk microSDXC UHS-I 128 GB para Nintendo Switch.
- Desligue o Switch mantendo pressionado o botão liga/desliga, rolando para baixo até Opções de energia e selecionando Desligar.
- Vire o dispositivo portátil e levante o suporte ao lado do controlador Joy-Con direito. Abaixo do suporte de plástico, você encontrará um slot para cartão microSD.
- Insira seu novo cartão microSD no slot. Você deve ouvir um leve clique quando estiver bem encaixado.
- Ligue seu Nintendo Switch. Navegue até o ícone de engrenagem Configurações do sistema no canto inferior direito e pressione o botão “A” (ou toque duas vezes).
- Role para baixo (usando a tela sensível ao toque ou o controlador Joy-Con) para selecionar Gerenciamento de dados. Seu cursor pulará para a tela de gerenciamento de armazenamento.
- Navegue e selecione Gerenciar software, logo abaixo de Arquivo rápido.
- A partir daqui, você pode navegar na lista e descobrir quais jogos/aplicativos estão armazenados localmente e quais estão armazenados no cartão microSD. Não há ferramenta de transferência direta entre o armazenamento interno do Switch e o cartão microSD, então você deve primeiro arquivar seus jogos, um jogo de cada vez.
- Depois de decidir quais jogos você deseja migrar, destaque e selecione o primeiro da lista.
- Na tela de informações de dados do jogo, role para baixo até Archive Software e selecione-o. Um pop-up de confirmação deve aparecer avisando que os dados do jogo serão arquivados; no entanto, os dados salvos e o ícone do jogo permanecerão na tela inicial do Switch. Confirme sua seleção pressionando Arquivo.
- Existe um método alternativo de arquivar jogos: em vez disso, destaque o jogo em questão na tela inicial, pressione o botão “+” no Joy-Con direito, role para baixo até Gerenciar software e selecione Arquivar software. Por fim, confirme sua seleção pressionando Arquivo na janela pop-up.
- De qualquer forma, agora pressione o botão Home no Joy-Con direito para ir para a tela inicial. A partir daí, navegue até o ícone do jogo que você acabou de arquivar. Pressione o botão “A” para abrir um pop-up de confirmação. Confirme pressionando Download e aguarde o término do download.
- Pressione o botão Início novamente para acessar a tela inicial e navegue até a página Configurações do sistema como você fez antes. Vá para Gerenciamento de dados e navegue até o jogo que você acabou de baixar. Você deverá ver a quantidade de armazenamento imediatamente ao lado do ícone do cartão microSD, logo abaixo do título do jogo/aplicativo.
- Repita conforme necessário para cada jogo que você deseja baixar diretamente para o cartão microSD. Compras e downloads futuros serão roteados corretamente para o cartão microSD em vez do armazenamento interno.
Mova os jogos do seu cartão microSD existente para outro
Se você já possui um cartão microSD instalado e deseja trocá-lo por, digamos, um cartão mais rápido ou maior, precisará de um computador (com um slot microSD ou adaptador) para fazer backup de seus arquivos.
- Desligue o Nintendo Switch mantendo pressionado o botão liga / desliga, selecionando Opções de energia e, em seguida, selecionando Desligar. Ejete seu cartão microSD antigo (localizado sob o suporte no lado direito) pressionando-o suavemente; deve sair facilmente.
- Insira o cartão microSD no slot do seu computador ou em um adaptador conectado ao seu sistema. (Se você ainda não tem um adaptador, você pode tentar algo como Leitor de cartão PC SanDisk MobileMate USB 3.0 porque também funciona como um adaptador de cartão SD). Assim que o cartão microSD for reconhecido, vá para o Explorador de Arquivos no Windows ou Finder no Mac. Você deverá ver o dispositivo USB montado como uma forma de armazenamento externo (seu nome depende do seu hardware). Dentro do drive, deve haver uma pasta chamada Nintendo. Seus preciosos arquivos estão dentro!
- Realce a pasta “Nintendo” e arraste e solte-a na área de trabalho. Uma vez destacado, você também pode pressionar Ctrl + C no Windows ou cmd + C no Mac para copiar a pasta. Para colá-lo na área de trabalho, pressione Ctrl + V no Windows ou cmd + V no Mac. Aguarde a transferência da pasta para o computador; uma vez que contém várias pastas e arquivos, geralmente tem mais do que alguns gigabytes de tamanho.
- Agora que todos os seus arquivos de jogo foram copiados para o seu computador, você pode remover o cartão microSD do slot (ou adaptador).
- Substitua o cartão microSD antigo pelo novo inserindo-o no slot ou adaptador do computador. Vá para o seu Explorador de Arquivos ou Finder e navegue até o dispositivo de armazenamento montado. Como o novo cartão está vazio, naturalmente você não verá nenhuma pasta ou arquivo.
- Copie a pasta “Nintendo” que você salvou em sua área de trabalho, transferindo-a para o novo cartão microSD como está (não altere nenhum nome de arquivo ou pasta). Você pode arrastar e soltar ou usar a função copiar/colar.
- Aguarde o término da transferência. Remova o adaptador da porta do computador ou o cartão microSD do slot.
- Insira seu novo cartão microSD no slot de cartão no Switch desligado.
- Vire seu interruptor. Vá para Configurações do sistema > Gerenciamento de dados > Gerenciar software mais uma vez. Percorra a lista, certificando-se de que seus jogos foram migrados com sucesso para o cartão microSD.
- Você também pode saber claramente que os arquivos estão no cartão observando o indicador de espaço livre no lado direito, abaixo da memória do sistema.
Caso seus arquivos não tenham sido transferidos com sucesso para o novo cartão microSD ou não sejam reconhecidos pelo Switch, você sempre pode excluir os arquivos transferidos do cartão usando o gerenciador de arquivos do seu computador. Você precisará baixar novamente os jogos/aplicativos da Nintendo eShop, usando a Conta Nintendo à qual eles estão associados. Se eles não salvarem automaticamente no seu cartão microSD, use o truque de arquivo e download que descrevemos anteriormente.
Ai está! Você migrou com sucesso seus arquivos do Switch de um cartão microSD para outro e/ou adicionou um microSD para expandir sua biblioteca de jogos.
Atualização 4 de março: Este artigo foi publicado originalmente em 8 de março de 2019 e foi atualizado para explicar que o processo é o mesmo para o Nintendo Switch OLED e que o armazenamento do Nintendo Switch Lite não pode ser atualizado.