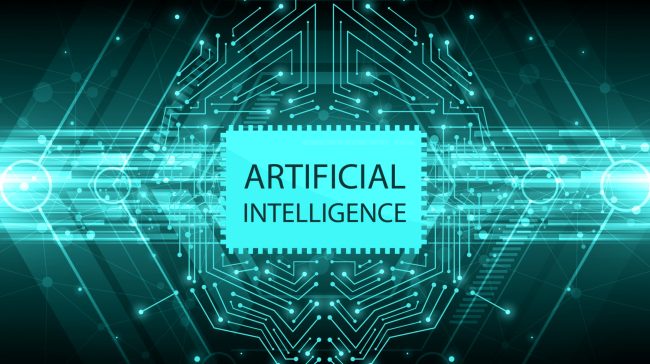Hoje, quase todo mundo conhece a eficácia do Google Maps em encontrar locais em qualquer lugar do mundo e talvez até mesmo salvá-los para referência futura. Inúmeros artigos, até mesmo escritos aqui no Fstoppers, comprovam sua utilidade. No entanto, muitas deficiências fundamentais surgem ao usar o Google Maps quando você remove a única coisa de que ele precisa para funcionar: uma conexão com a Internet.
Os fotógrafos precisam marcar e salvar locais para uma variedade de casos de uso. E se não houver conexão com a Internet disponível, o Google Maps é essencialmente inútil. Existe uma maneira de baixar uma parte do mapa para uso offline, mas essa função não se destina a grandes porções do mapa, como um país inteiro. Portanto, se você é um usuário avançado e criou várias listas de centenas de lugares salvos em vários países, o recurso de mapas off-line torna-se terrivelmente inadequado. Então qual é a solução?
Estou usando um pequeno aplicativo de smartphone chamado Maps.me desde minha primeira viagem à Islândia em 2013. Eu sabia que não teria um serviço de dados móveis durante todo o meu tempo no país, então usar o Google Maps não era uma opção. Eu precisava de algo onde pudesse usar o Wi-Fi para fazer meu download inicial e, em seguida, ser capaz de marcar lugares e rastreá-los para uso posterior, enquanto caminhava, dirigia ou simplesmente ficava sentado esperando. Por acaso encontrei o Maps.me na app store e baixei. Quanto mais eu o usava e me familiarizava, mais ficava impressionado com seus recursos e facilidade de uso. Cada vez que o abria, encontrava um novo recurso e era difícil para mim acreditar que era um produto gratuito, um sentimento que ainda hoje compartilho. Pedaços de mapa para download, navegação passo a passo, marcação de localização favorita, busca em banheiro público e rastreamento de trilhas foram apenas algumas das ferramentas que usei na época e continuo a usar quando viajo hoje.
Mas o que eu queria compartilhar com você era a capacidade de combinar o poder do Maps.me em campo com o Google Maps em casa. Como fotógrafo de paisagens, faço muitas pesquisas no meu computador desktop. Parte dessa pesquisa é encontrar lugares novos (para mim) e emocionantes para potencialmente ir às filmagens. Eu uso um produto do Google chamado My Maps para isso. Se você não conhece, é o Google Maps, mas você pode personalizar seu mapa com camadas coloridas, rótulos e ícones, instruções de direção, imagens e até mesmo texto com hiperlink.
Portanto, se você estivesse planejando uma viagem de exploração fotográfica em algum lugar, começaria pesquisando todos os lugares que parecessem interessantes e faria um mapa de exploração personalizado. Para criar um novo mapa, tenho que entrar na minha conta Google, navegar até o Google Maps e, através do menu no canto superior esquerdo, selecionar “Seus lugares”, a seguir a guia “MAPAS” e por último clicar em “CRIAR MAPA” . no fundo. Depois que uma nova guia é aberta, a interface do Google My Maps é exibida e posso começar a adicionar meus POIs em qualquer lugar do mapa, bem como personalizá-los ao meu gosto. Tudo o que tenho a fazer é clicar no pino “adicionar marcador” na barra de ferramentas superior e começar a colocar esses marcadores em qualquer lugar que eu quiser. Também posso clicar em qualquer marcador que já exista no Google Maps e optar por adicioná-lo ao meu mapa. Depois disso, as possibilidades são infinitas. Você pode ter até 10 camadas, com 2.000 pontos em cada uma. É uma ferramenta muito poderosa e também muito personalizável.
Essa é a parte do Google Maps em casa. No seu telefone, os mapas que você criou no My Maps estão disponíveis para visualização tocando no ícone “Salvo” na parte inferior do aplicativo Google Maps e, depois de deslizar para a parte inferior da página, clicando em “Mapas”. Você pode então escolher qual mapa sobrepor na interface móvel, mas só pode visualizar, não editar (se estiver executando o Android, você pode baixar o Google My Maps separadamente e personalizá-lo como faria na interface da área de trabalho).
A única desvantagem disso é que, uma vez que você não tem conexão com a Internet ou dados móveis, o Google Maps perde sua funcionalidade. É aqui que entra o Maps.me. Mas antes de chegarmos lá, precisamos fazer mais uma coisa na interface do Google My Maps na área de trabalho. Com qualquer um de seus mapas do My Maps aberto, devemos clicar no conjunto superior de três pontos verticais, selecionar “Exportar para KML / KMZ” e clicar em “Baixar”. Este arquivo .KMZ contém todas as informações para aquele mapa que você personalizou em um pequeno arquivo de dados separado. O próximo objetivo é colocar esse arquivo em seu dispositivo móvel.
Há muitas maneiras de fazer isso: Mensagens, Airdrop, Dropbox / Google Drive, mas a maneira mais fácil é enviar um e-mail para você mesmo com o arquivo .KMZ anexado. Depois de abrir o e-mail em seu smartphone, você pode tocar no anexo .KMZ do e-mail e, em seguida, tocar no ícone de compartilhamento no canto superior direito. O ícone do Maps.me deve ser uma opção na seção de resultados, se não estiver visível apenas deslize para a direita e toque em “Mais”, e ele deve estar lá. Assim que você tocar no ícone do Maps.me, ele será aberto automaticamente (presumindo que esteja instalado no seu telefone) e criará uma lista separada com todas as informações incluídas no arquivo .KMZ.
Isso é tudo! Agora você pode ver todos os seus pontos de interesse na interface do Maps.me. Se você adicionou títulos, descrições, fotos ou rotas de carro, eles também aparecerão! E agora, você está livre das amarras de precisar de uma conexão com a Internet.
A melhor parte é que tudo funciona ao contrário. Se você começou a usar o Maps.me e criou listas que continham pontos de interesse, pode exportar essas listas para arquivos .KMZ e carregá-los no Google My Maps.
Na interface do Maps.me, toque no ícone de estrela na barra de ferramentas inferior e, em seguida, toque nos três pontos horizontais correspondentes à lista que deseja exportar. Toque em “Exportar arquivo” e escolha seu método de envio preferido. Assim que o arquivo estiver em seu computador, abra qualquer um dos seus Meus Mapas do Google e clique em “Adicionar uma camada” e, em seguida, clique em “Importar” sob o nome da camada. Encontre seu arquivo .KMZ e deixe-o carregar, então está feito.
Como eu disse no início, o Maps.me é um aplicativo móvel gratuito com muitos recursos. Não requer uma conta para fazer qualquer uma das coisas mencionadas acima e também não exibe anúncios. Se você está pensando em viajar para o exterior, tem um limite no seu plano de dados móveis ou tem algum motivo pelo qual o Google Maps não funcionará para você, insisto que experimente o Maps.me.
Existe algum outro aplicativo de mapa que você acha que é melhor? Deixe-me saber nos comentários abaixo.