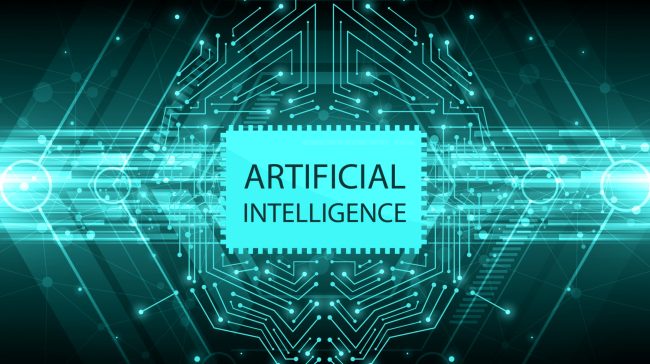A Apple finalmente lançou macOS Monterey para o público. A atualização vem com vários novos recursos, incluindo o modo Focus para notificações, SharePlay, Live Text e muito mais. Outro novo recurso é a capacidade de AirPlay de um iPhone ou iPad para um Mac sem ter que instalar nenhum aplicativo de terceiros, então continue lendo enquanto detalhamos como usar esse recurso.
AirPlay é um protocolo sem fio da Apple criado para transmitir áudio e vídeo de um dispositivo para outro, como Apple TV ou HomePod. Agora, com o macOS Monterey, os usuários podem transformar facilmente seus Macs em servidores AirPlay. Em outras palavras, você pode tocar uma música ou até mesmo compartilhar a tela do seu iPhone ou iPad e reproduzi-la no seu Mac.
Modelos Mac compatíveis
Em primeiro lugar, se quiser usar o AirPlay no Mac, você precisará ter um Mac compatível. Nem todos os Macs que podem executar o macOS Monterey são compatíveis com o novo recurso, portanto, verifique a lista abaixo para ver se o seu Mac pode ser usado como um servidor AirPlay:
- 2018 MacBook Pro e posterior
- 2018 MacBook Air e posterior
- IMac 2019 e posterior
- IMac Pro 2017
- 2019 Mac Pro
- 2020 Mac mini
O AirPlay foi lançado oficialmente com o iOS há 4 anos. No entanto, apenas os dispositivos listados abaixo podem transmitir conteúdo em qualidades e resoluções superiores:
- iPhone 7 e posterior
- iPad Pro (2ª geração) e posterior
- iPad Air (3ª geração) e posterior
- iPad (6ª geração) e posterior
- iPad mini (5ª geração) e posterior
Como fazer o AirPlay de iOS para Mac
Em teoria, depois de instalar o macOS Monterey em um Mac compatível, não há muito o que você precisa para fazer o AirPlay de um dispositivo iOS para o seu computador.
No seu iPhone ou iPad, procure o botão AirPlay no Control Center ou nos aplicativos suportados. Se você deseja compartilhar a tela do seu dispositivo via AirPlay, toque no botão de alternância Screen Mirroring no Control Center. Em seguida, selecione seu Mac na lista AirPlay. O conteúdo deve ser transmitido sem fio para o seu computador após alguns segundos.

Como habilitar ou desabilitar manualmente o AirPlay no Mac
Se, por algum motivo, o AirPlay para Mac não funcionar ou se você quiser desativar o recurso, a Apple oferece a opção de fazê-lo nas configurações do macOS. Primeiro, abra o aplicativo Preferências do Sistema e clique na opção Compartilhamento.
Encontre AirPlay Receiver na lista de serviços. Lá, você pode desmarcar a caixa para desativar o AirPlay no Mac. Também existem configurações para restringir o AirPlay apenas a outros dispositivos registrados com seu ID Apple ou qualquer pessoa na mesma rede. Você também pode definir uma senha para ativar o AirPlay no Mac.

Vale ressaltar que AirPlay to Mac também funciona com cabo USB. A Apple afirma que o uso de um cabo é recomendado para quando você precisa de baixa latência ou se você não tem acesso a uma rede wi-fi. Para aqueles que têm alto-falantes compatíveis com AirPlay 2, o Mac também pode ser usado como outro alto-falante AirPlay 2 para reproduzir músicas ou podcasts simultaneamente com a opção de áudio multi-room.
Leia também:
FTC: Usamos links de afiliados de automóveis que geram receita. Mais.